PC-to-PC remote access has been used widely and makes work & life more convenient and productive. However, laptops are still a little bit trouble to carry. At this point, mobile devices like iPhone can be a great device to remote control PC due to portability. In this post, we’ll illustrate a trusted app for iPhone remote control PC and explores how it works.
AnyViewer: Considerate & free app to remote control PC from iPhone
To remotely access PC from iPhone, AnyViewer is the remote desktop app that we want to recommend. It has an intuitive and reasonable user graphic user interface, guiding you to complete iPhone-to-PC remote access operation effortlessly. Other outstanding highlights of AnyViewer are listed below:
- Secure: AnyViewer uses 256-Bit end-to-end ECC encryption, keeping remote sessions safe and preventing unauthorized access.
- Multi-method: PC unattended access from iPhone can be achieved via one click or security code; PC attended remote access from iPhone can be realized via sending remote control request.
- Mode switch: In iPhone-to-PC remote sessions over AnyViewer, you can operate PC from your iPhone with two modes offered: Touch Mode for a more intuitive and natural interaction and Mouse Mode for more precise control over the remote desktop.
- Compatible: You can use AnyViewer not only for iPhone-to-PC remote access, but also for Android-to-PC access and PC-to-PC access. That is to say, you can use AnyViewer to control PC from different kinds of devices.
How-to-guide: iPhone remote control PC
AnyViewer is easy to set up and use for pc remote control app from iPhone. Go to its official website, download app for Windows PC, go to App Store to download app for iPhone, install and run AnyViewer on both devices, and then see iPhone remote control PC with one click, security code, or send remote control request.
It’s necessary to realize the system requirement of PC and iPhone before the operation:
- All computers that are running Windows 11/10/8.1/8/7, or Windows Server 2022/2019/2016/2012 R2
- All iPhones from iPhone 5 to iPhone 14 that are running iOS 10.0 or later versions.
iPhone remote control PC via one click
First of all, create an AnyViewer account from AnyViewer app or its official website and make sure that the PC and the iPhone have logged into and assigned to the created AnyViewer account. You can see the assigned devices on Device interface My devices list. On the iPhone, go to Device, and tap the PC, and you can access and control it by tapping

One-click control.
Notes:
- The steps of remote control PC from Android device, iPad, or PC are similar with the steps of iPhone remote control PC, which are ultra simple even for a green hand.
- It’s recommended to upgrade to Professional plan.After establishing connection between the PC and the iPhone, you can tap Menu icon, and select Privacy Mode to prevent the remote computer from being viewed and used by others when it is located in an open space.
iPhone remote access PC via security code
This method requires you to set up a fixed security code from Settings > Unattended on the PC at fist. Then, you can go to Connect interface> input the device ID of the PC > tap Connect > choose Security code > input the fixed security code. Immediately, you can access all files, documents, apps on the remote PC from iPhone.

iPhone remote into PC via sending a remote control request
For one-time remote control to a computer that is attended, you can choose to send a remote request. On your iPhone, go to go to Connect interface> input the device ID of the PC > tap Connect > choose Send control request; Then, your partner needs to approve your control request.
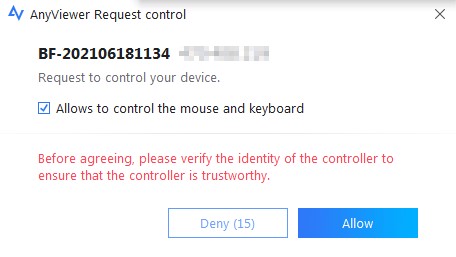
Conclusion
Remote control PC from mobile devices like iPhone, enables you to access all necessary resources on workstation PC or fix client’s computers technical issue without costing time and money in travel. All in all, iPhone remote control PC has improved work productivity and reduce costs. Get the secure and reliable remote access app, AnyViewer right now and keep connected with your remote PC.








































![How to Remote Control PC from iPhone from Anywhere [Free]](https://overinsider.com/wp-content/uploads/2023/05/control-iphone-from-pc-e1685007609704.jpg)







