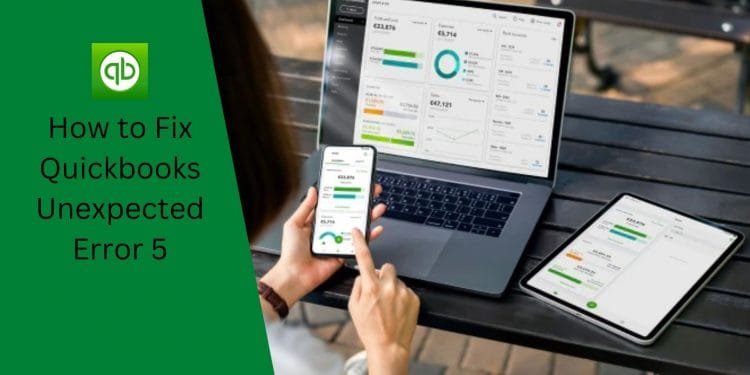This type of problem typically occurs when the QuickBooks database service user is denied access to the file location. The main cause of such an error is either erroneous entries in the Windows registry or the system is not configured properly. The QuickBooks unexpected error 5 can be caused by a number of circumstances, which we will examine further in this segment.
Factors causing QuickBooks unexpected error 5
- The principal reasons for error code 5 in QuickBooks Desktop and POS are network connection issues that generate interruptions between the company file and the workstation.
- Unexpected error 5 in QuickBooks can also be caused by the corrupted company or network data files.
- In Multi-User mode, the Windows User account lacks the requisite rights to view the company file.
- QuickBooks error 5 is caused by an outdated QuickBooks Desktop version, as are countless other faults in the application.
How to Fix Quickbooks unexpected errors 5?
QuickBooks error 5 can be resolved by following the procedures below:
Solution 1: Deleting the User
- The user can follow the procedures below, which include opening the company tab in QuickBooks desktop and selecting users.
- Set up users and responsibilities as well.
- Select the user from the user list and then click the OK tab.
- Then, for confirmation, pick the OK tab.
Solution 2: Reinstall QuickBooks Desktop
- Press Windows + R, type appwiz.cpl, and then press OK.
- Double-click QuickBooks and follow the on-screen directions to uninstall the application and all of its functions from Windows.
- Visit the QuickBooks Desktop Download page by clicking the link.
- Click Search after selecting the relevant product and version.
- Now, click Download and open the setup file from your computer’s downloads.
- Install the application by following the instructions.
Solution 3: Recreate QuickBooks Company File User
- Open QuickBooks Desktop and select Users from the Company tab.
- Set up Users and Roles is the option to choose.
- Select the user from the User List and click Delete.
- For confirmation, press Yes.
- Select New from the Users and Roles page.
- Enter the new user’s username here.
- Enter your password and click the confirm button.
- Set the user’s roles and then click OK.
Solution 4: Using File Doctor Tool
- You must first install QuickBooks Tool Hub before you can access QuickBooks File Doctor.
- QuickBooks Desktop 2020 or later customers can go directly to the Tool Hub download page by clicking the QuickBooks Tool Hub option under the Help menu.
- If you can’t find the Tool Hub option under the Help menu, search for it online and download Tool Hub from the official Intuit website.
- After downloading, execute the “QuickBoosToolHub.exe” setup file to begin the installation.
- Follow the on-screen directions to complete the installation, and then activate it using the shortcut icon on your desktop screen.
- To begin the file repair process, navigate to the Company File Issues tab in QuickBooks and select QuickBooks File Doctor.
- Search for and choose the company file.
- Continue after selecting Check your File.
- QuickBooks File Doctor will now automatically detect and correct errors in the company file, allowing you to resolve the error.
Conclusion:
QuickBooks error can bring users a variety of problems and hassles. However, we hope that this article provides you with the desired relief through realistic troubleshooting approaches. If necessary you can get professional assistance from quickbooks support