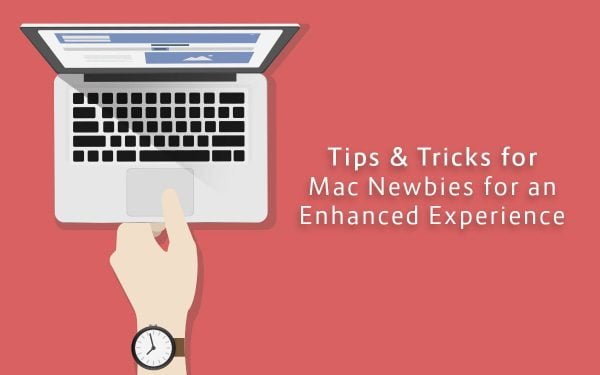The much-awaited macOS Ventura is all set to release in October 2022. With the arrival of the latest macOS version, both newbies and veteran Mac users are excited to learn all the hidden tricks and tips for using their Mac. Knowing these hacks will enhance your Mac-using experience and prepare you for the wonderful and unique features introduced by Ventura, such as the Continuity Camera and Stage Manager.
Are you ready to learn Mac tricks to use your system optimally? Take a look below.
Sign Documents in Preview
If you have received a PDF document to sign via email, there’s no need to go through the challenging process of printing it out, signing it and scanning it back in. Macs allow users to sign documents directly using the Preview application.
Documents can be signed directly on your Mac in different programs and apps, including saving a scanned copy of your signature on a piece of paper and adding it as a picture in a given document.
If you are using Preview, here’s how to do it.
- Click the Show Markup Toolbar button and click the box that looks like a signature.
- Click Trackpad to sign your name using your finger on the trackpad, or click Camera and sign your name on white paper and then take a picture with your system’s webcam.
The signature can be saved to be reused in the future.
Capture & Crop Screenshots
Screenshots are a great tool to explain whatever you see on your screen. For example, you can capture screenshots to explain how to use an app or product. On your Mac, it is possible to capture a window, an entire screen or just a portion of the screen.
Press and hold Shift + Command + 3 to take a screenshot on Mac. You can capture a portion of the screen by pressing Shift + Command + 4. A crosshair will appear so you can drag it and select the portion you wish to capture. It would be best if you held the Spacebar while making your selection. For capturing a menu or window, press Shift + Command + 4 + Spacebar.
Now that you have taken your screenshot, you may want to crop a Mac screenshot to edit the irrelevant details before sending it to your colleagues or friends. Screenshots can be cropped in Preview.
Split View for Enhanced Productivity
Thanks to the Split View feature, users can work on two applications simultaneously without resizing them. You can even cut off distractions of other applications.
If you are using macOS Monterey, go to the upper left corner of the window, hover your mouse pointer, or click the green full-screen button. Then, select Tile Window to Left of Screen or Tile Window to Right of Screen from the menu, and the window will fill that specific part of the screen.
When you want to get out of Split View, you can move the cursor to the top of the screen to make that green full-screen button appear. Then, click and choose Exit Full Screen.
Rename Bulk Files at Once
Why waste time renaming individual files or photos on your Mac? You can go to Finder and choose the group of pictures or documents you wish to rename by clicking one and holding down the Shift key to click the others. Then, right-click and scroll through the options to select Rename… and replace text in the name. You can also change the name format. Once you’ve made this change, the name will be adjusted on all the selected files, saving you time.
Customized Keyboard Shortcuts
Everyone is familiar with keyboard shortcuts like Command + C for copying text and Command + V for pasting text. But did you know you can create your own shortcuts to access any menu option you like?
You can create customized keyboard shortcuts by going to System Preferences > clicking Keyboard > clicking Shortcuts > clicking App Shortcuts > clicking the plus icon. A box will let you choose the app you want, the name of the command menu and the shortcut of your choice. Once you are done, tap Add.
Personalize or Hide the Menu Bar
If you don’t want to see the menu bar, you can go to System Preferences > click Dock and Menu bar > click Automatically hide and show the menu bar.
If you want to customize your menu bar and keep it, hold the Command key and drag the icons into different places. You can also remove the icons to declutter the menu bar.
Add Emoji to Any Document
Did you think emojis are only for texts on your phone? Think again! You can use emojis on any app or web page by going to the menu bar and clicking Edit > Emoji & Symbols. A box full of fantastic emojis will appear, and you can choose the ones you like to add to any page you are working on.
The Bottom Line
These are some great tricks for Mac newbies. Mastering these will make it easier for you to use your computer, and you can have a lot of fun.